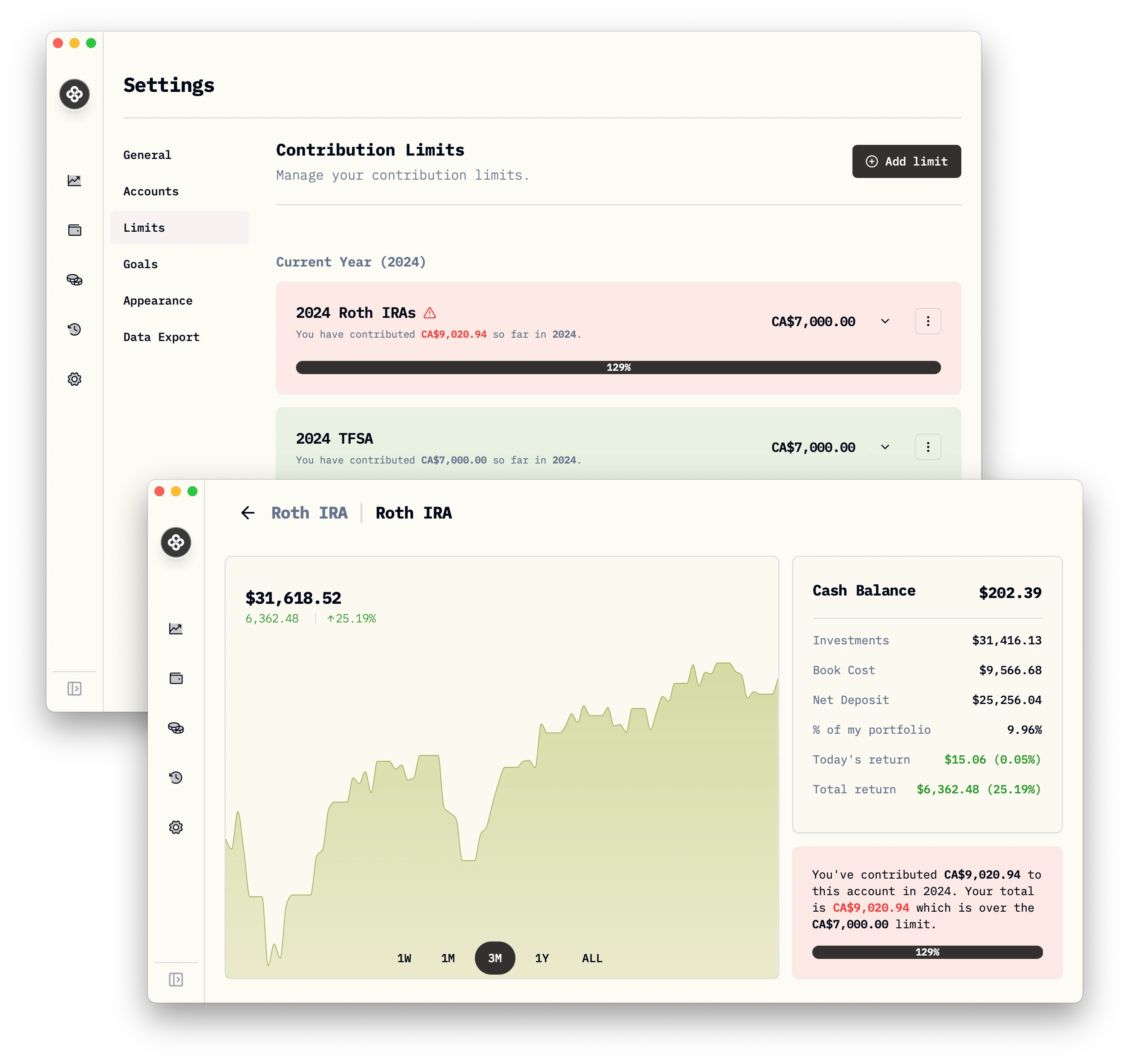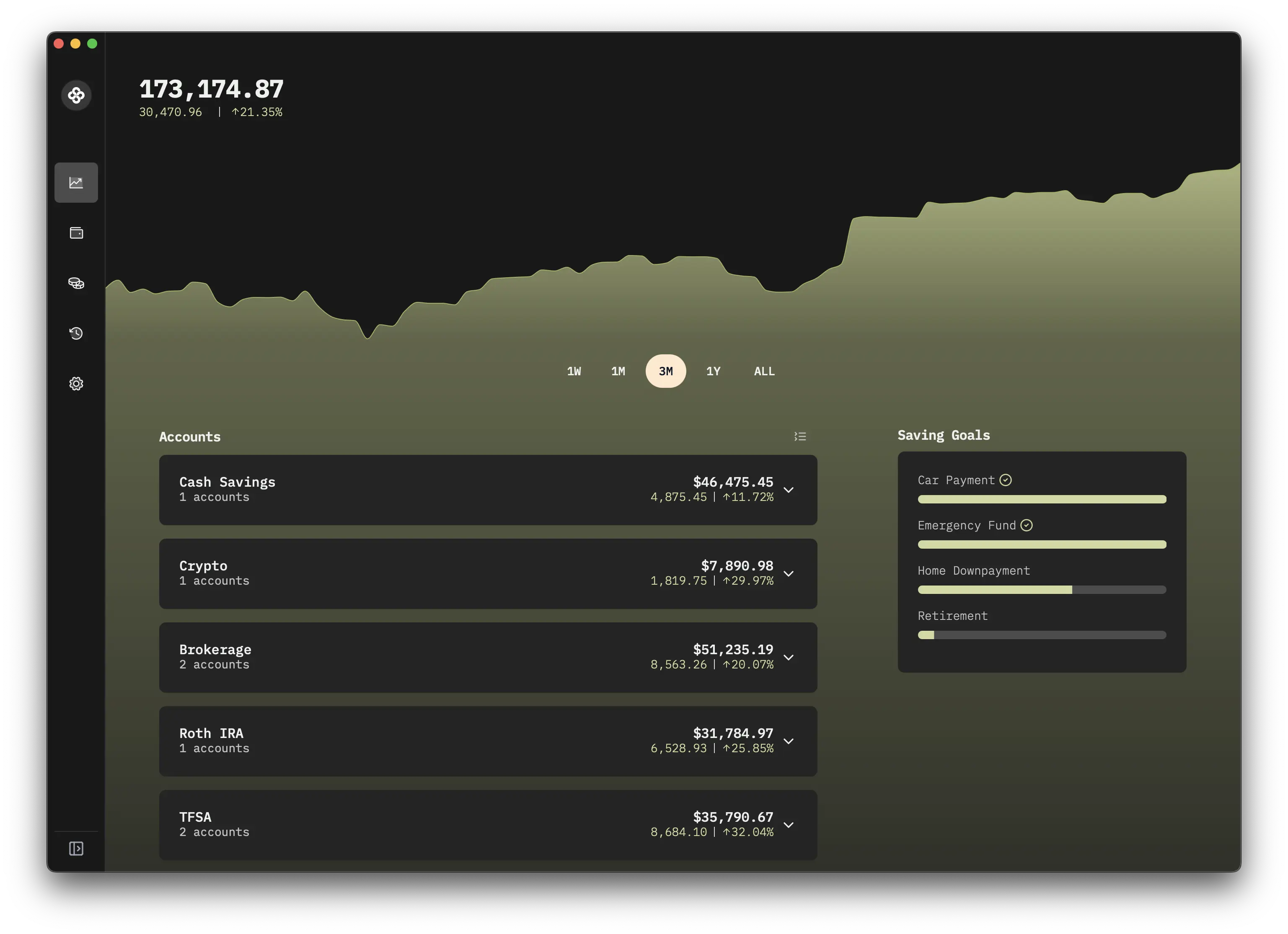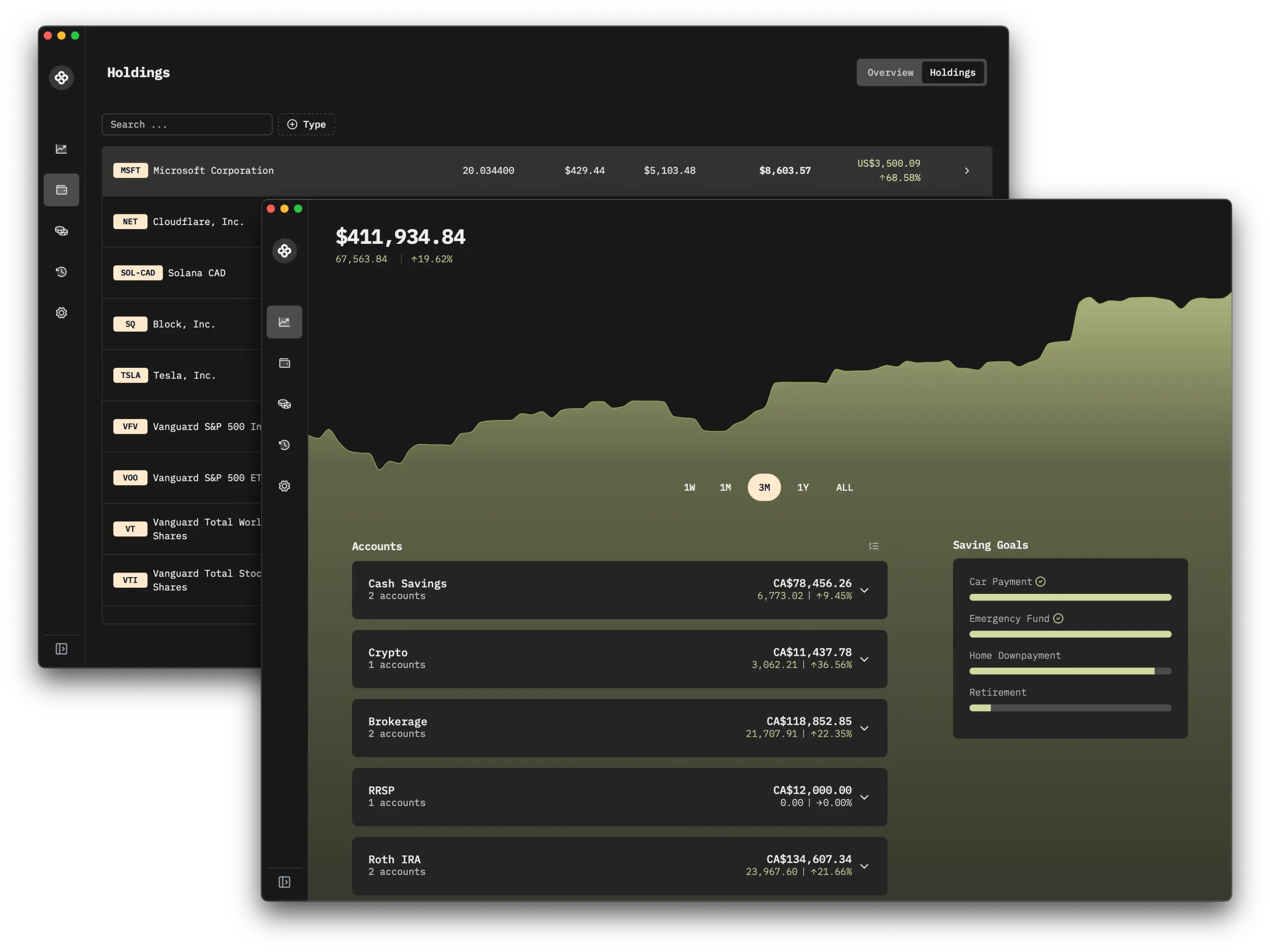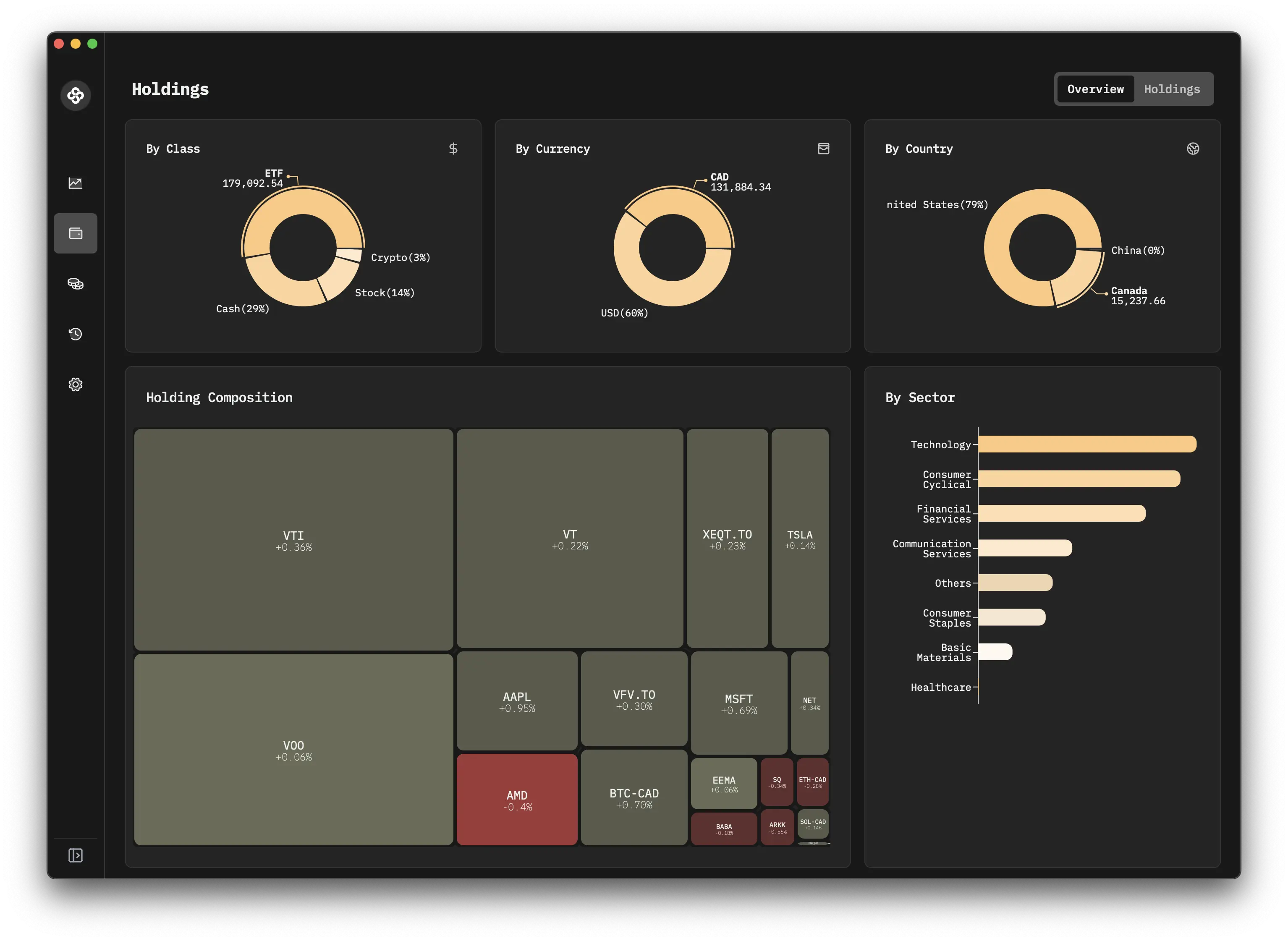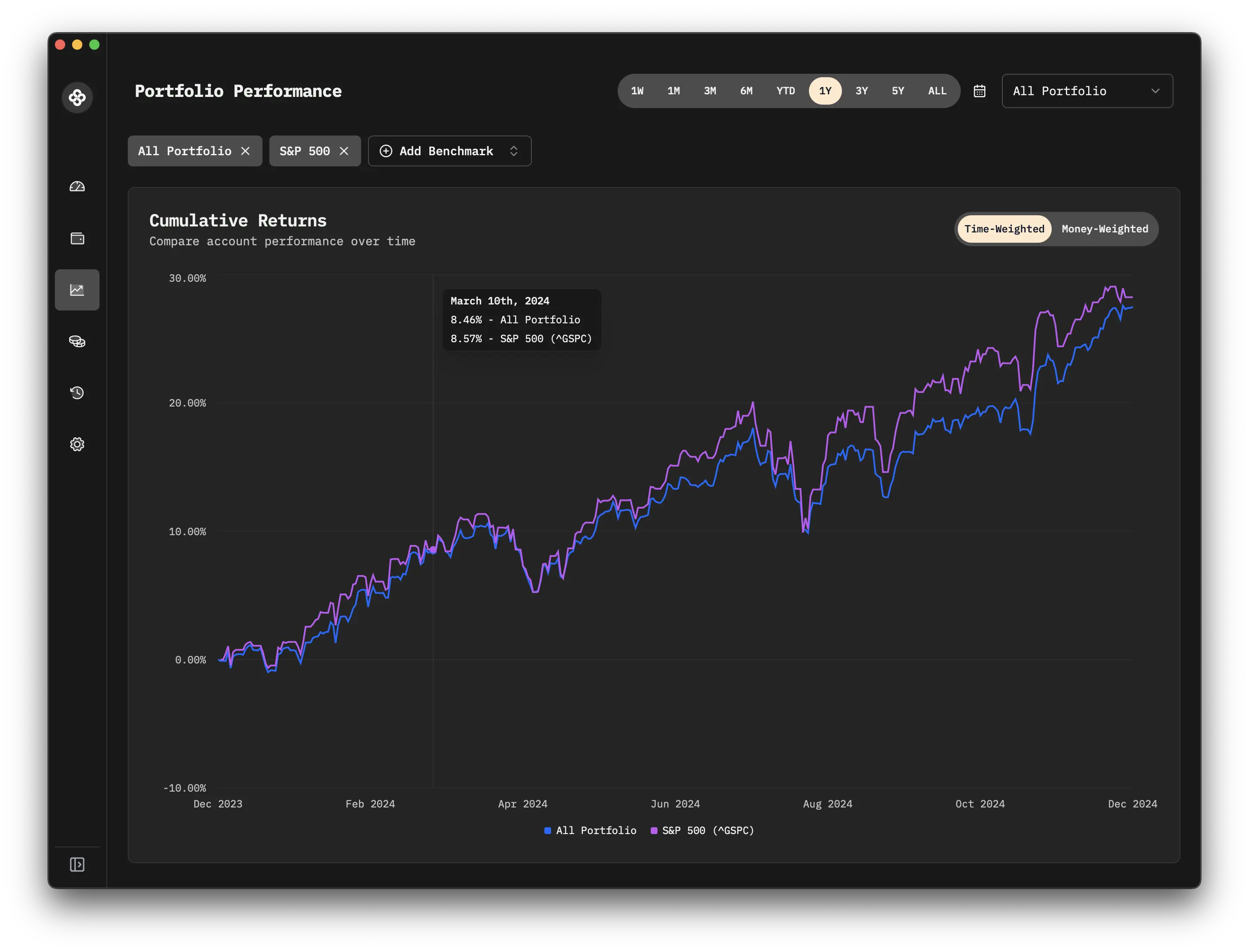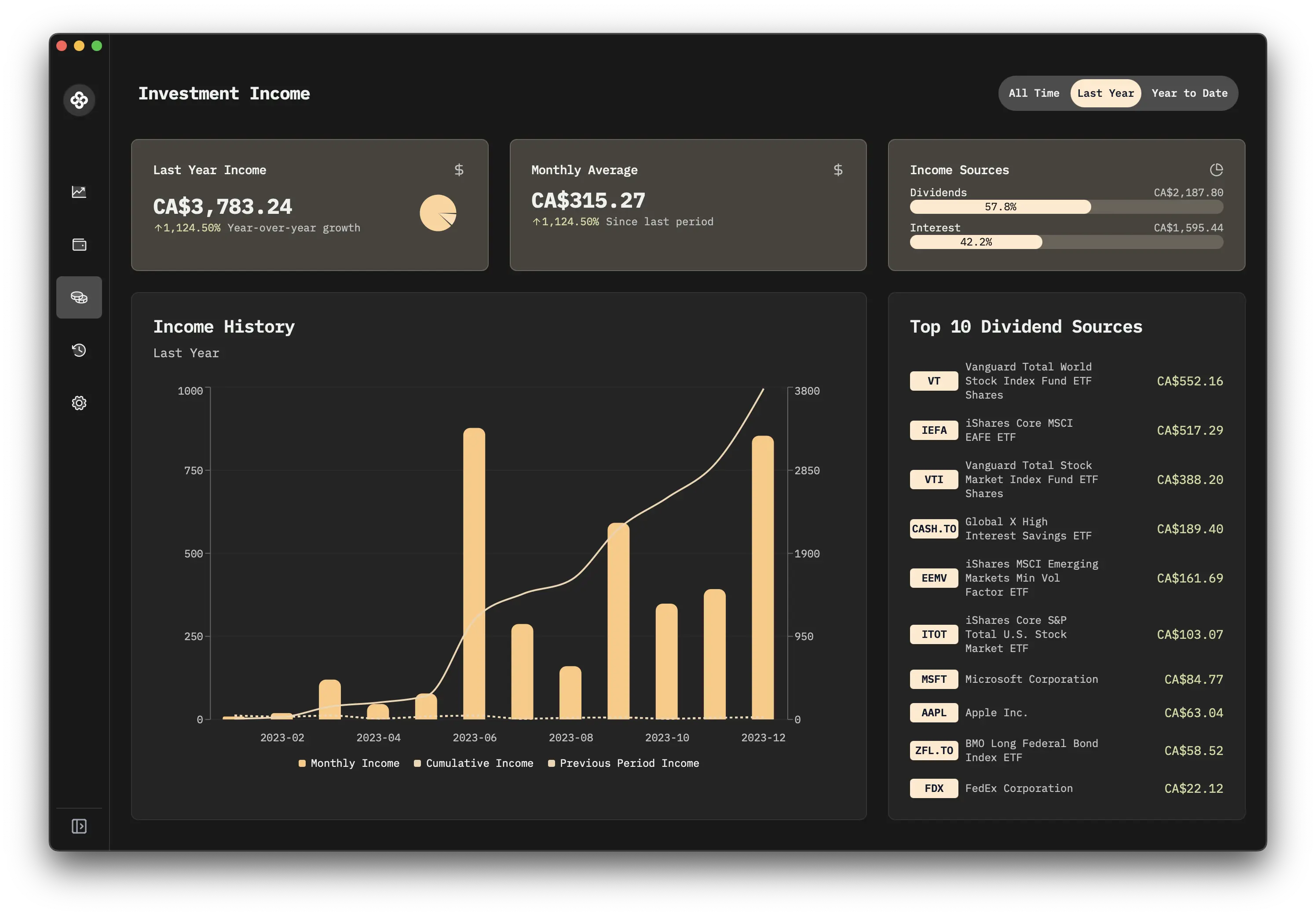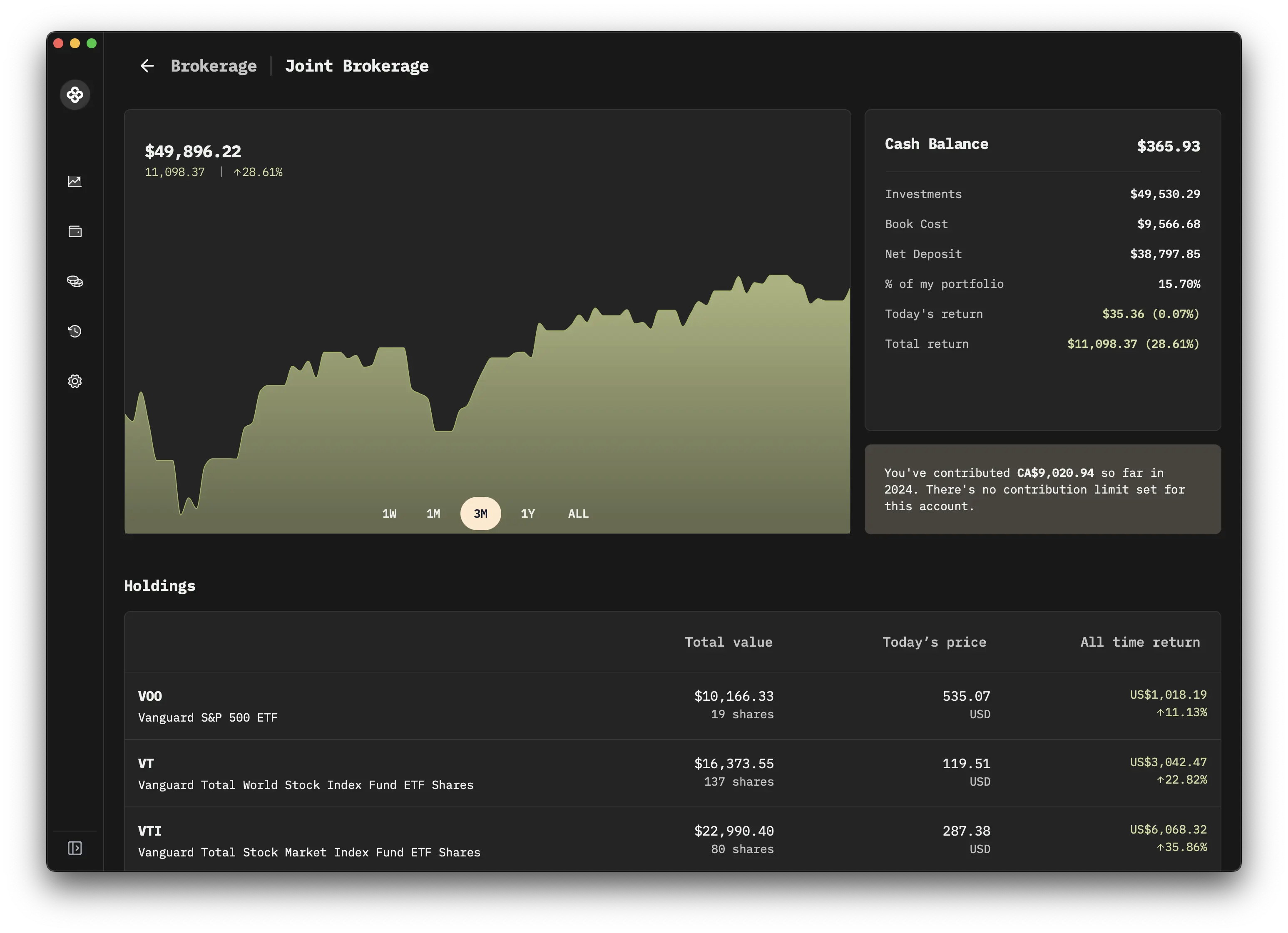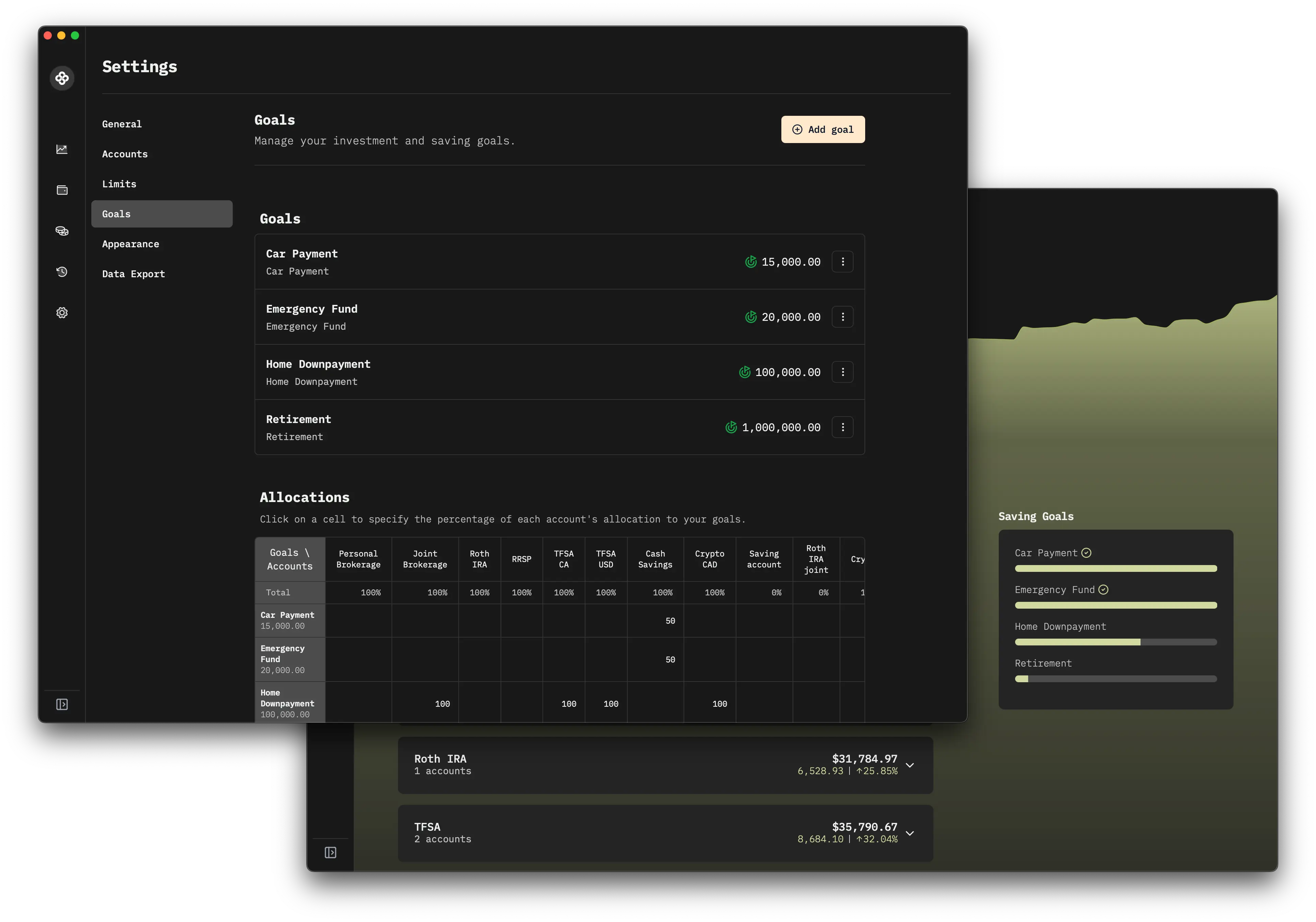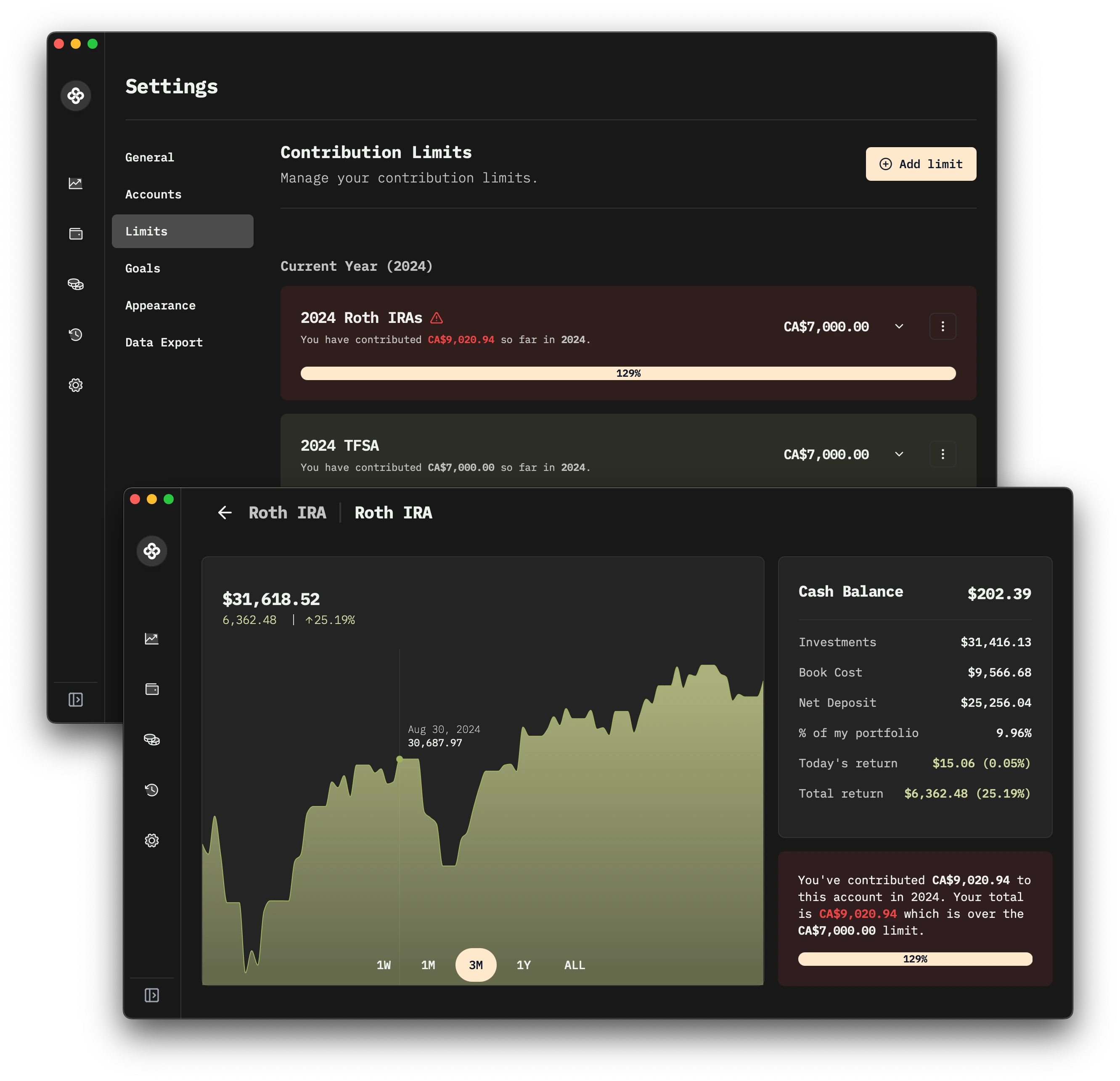Grow Your Wealth. Keep Your Data Local.
Elegant on-device portfolio tracker. Open-source and local-first, Wealthfolio gives you real-time clarity while your data never leaves your machine.
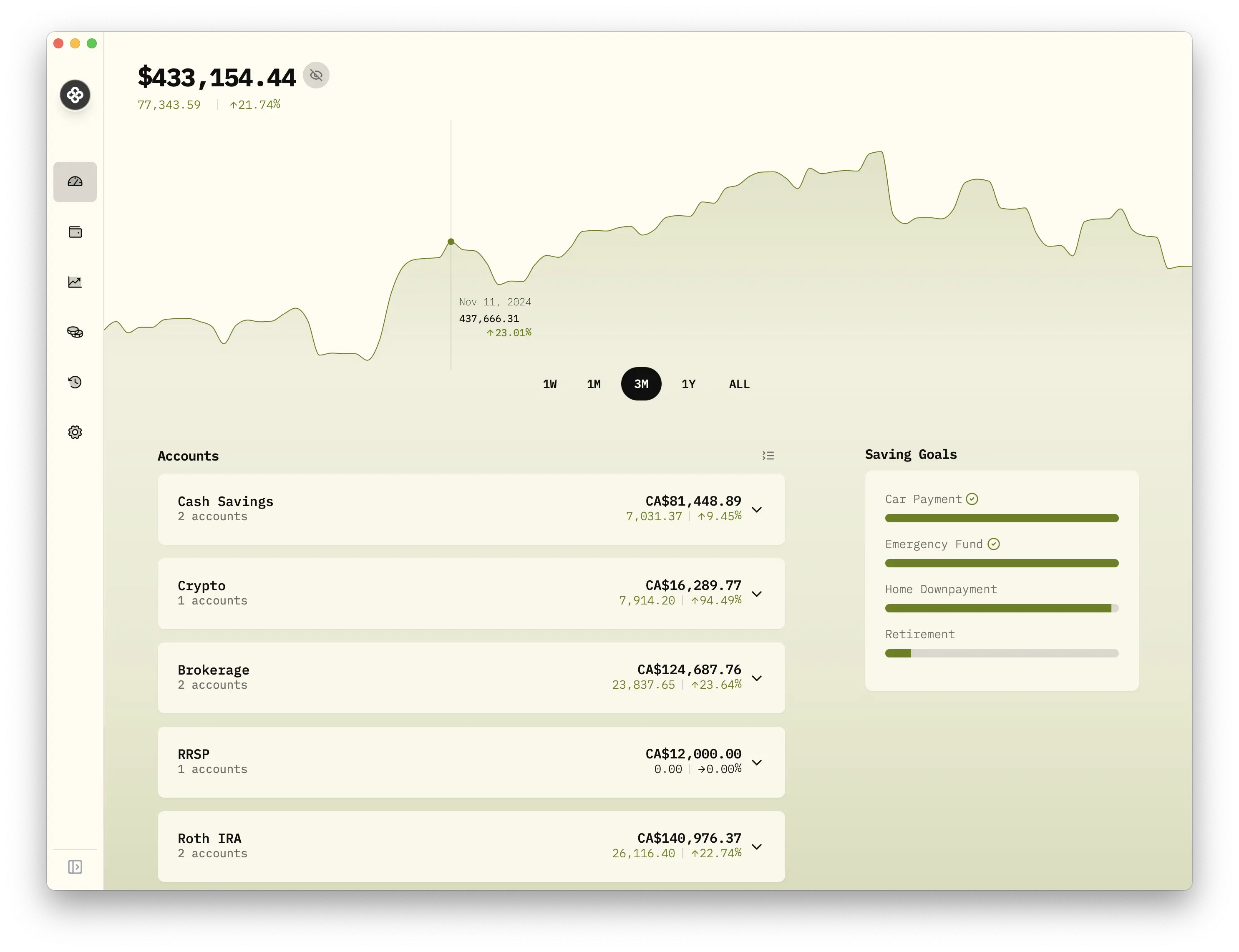
Why Choose Wealthfolio?
An app that respects your privacy and your data
Privacy-First Approach
Your data never leaves your device. As an open-source project, we prioritize security and transparency.

Simple and Beautifully Crafted
Powerful features wrapped in an elegant, easy-to-use interface. Simplicity meets sophistication.

No Hidden Costs
Free to use with optional one-time payment. No subscriptions or recurring fees.
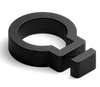
The Essentials You Need to Track Your Wealth.
No more messy spreadsheets or privacy concerns - just you and your secure, personal wealth companion App.
Accounts Aggregation
Gather all your investment and savings accounts in one place. See everything at a glance, from stocks to savings! Import your CSV statements from your broker or bank.
- Comprehensive View
- See all your accounts in one place.
- CSV Import
- Easily import your CSV statements.
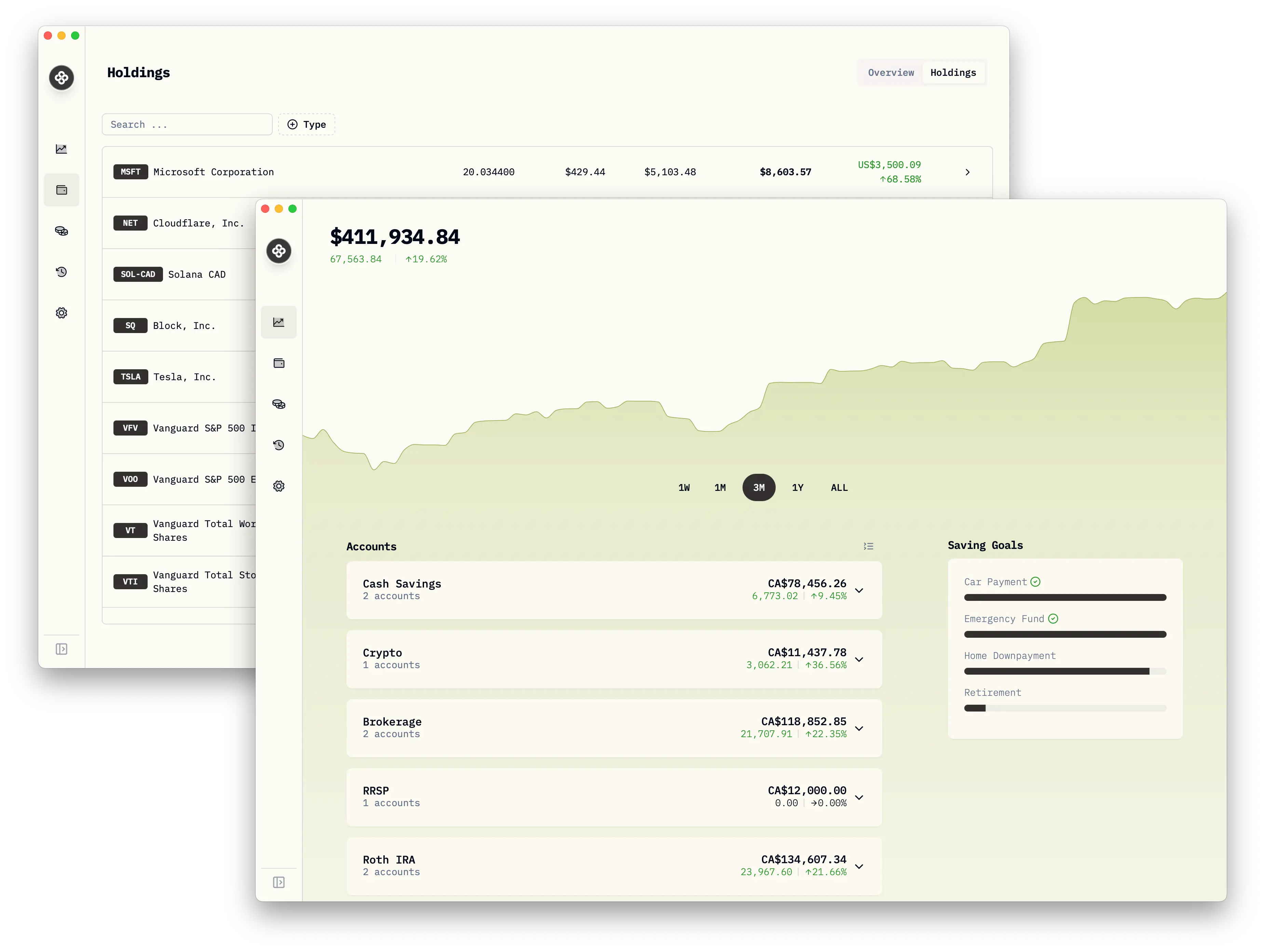
Holdings Overview
Get a clear picture of what's in your portfolio. Stocks, ETFs, or Cryptocurrencies - know what you have and how it's performing.
- Portfolio Insights
- Understand your asset allocation.
- Performance Tracking
- Monitor how your investments are doing.
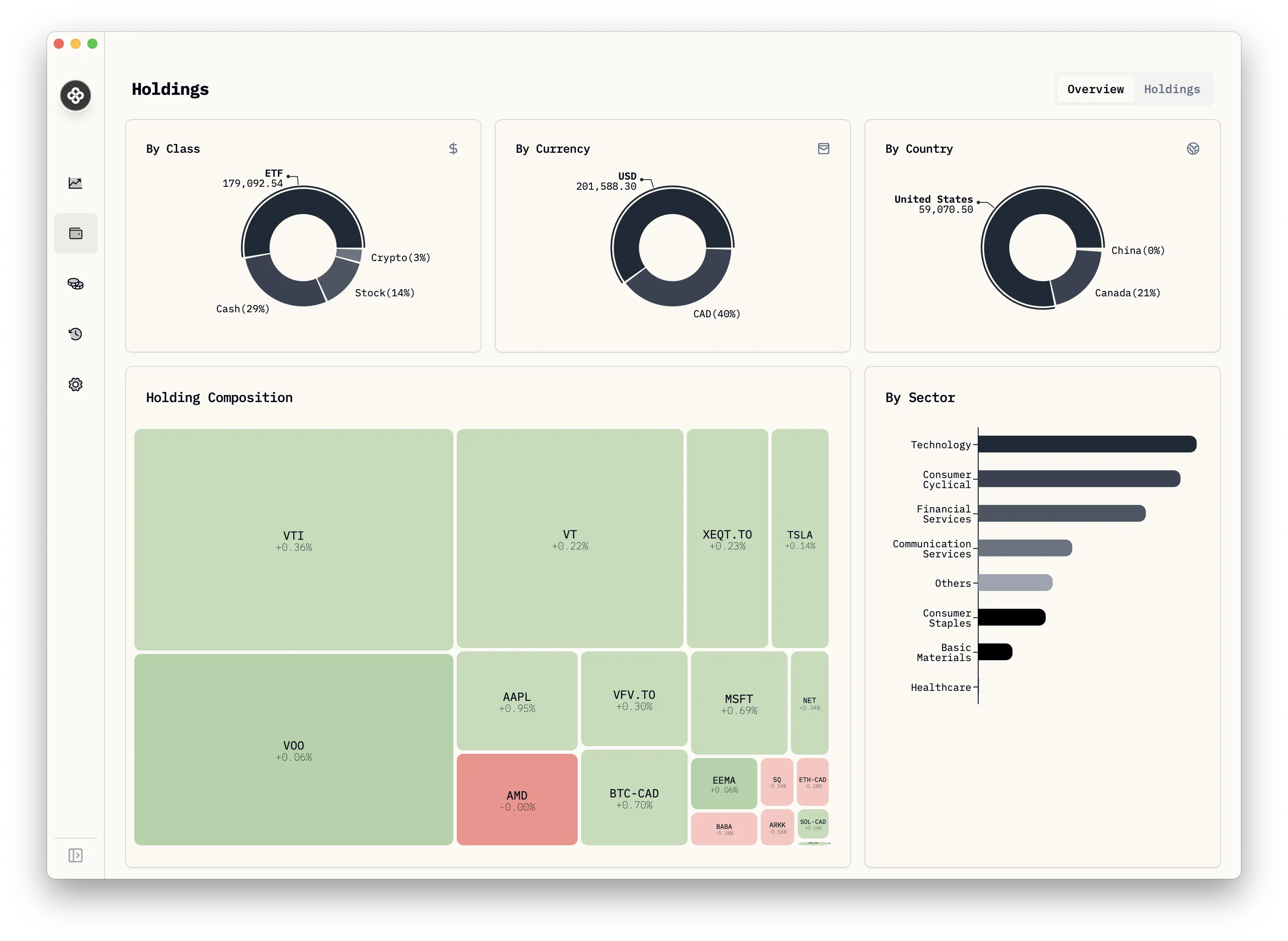
Performance Dashboard
See how your investments stack up, all in one place. Compare your accounts side by side, check if you are beating the S&P 500, and track your favorite ETFs without the hassle. No fancy jargon - just clear, useful charts that help you understand how your money is really doing.
- Compare Your Accounts
- See which accounts are doing best.
- Beat the Market?
- Check how you stack up against some popular indexes and ETFs.
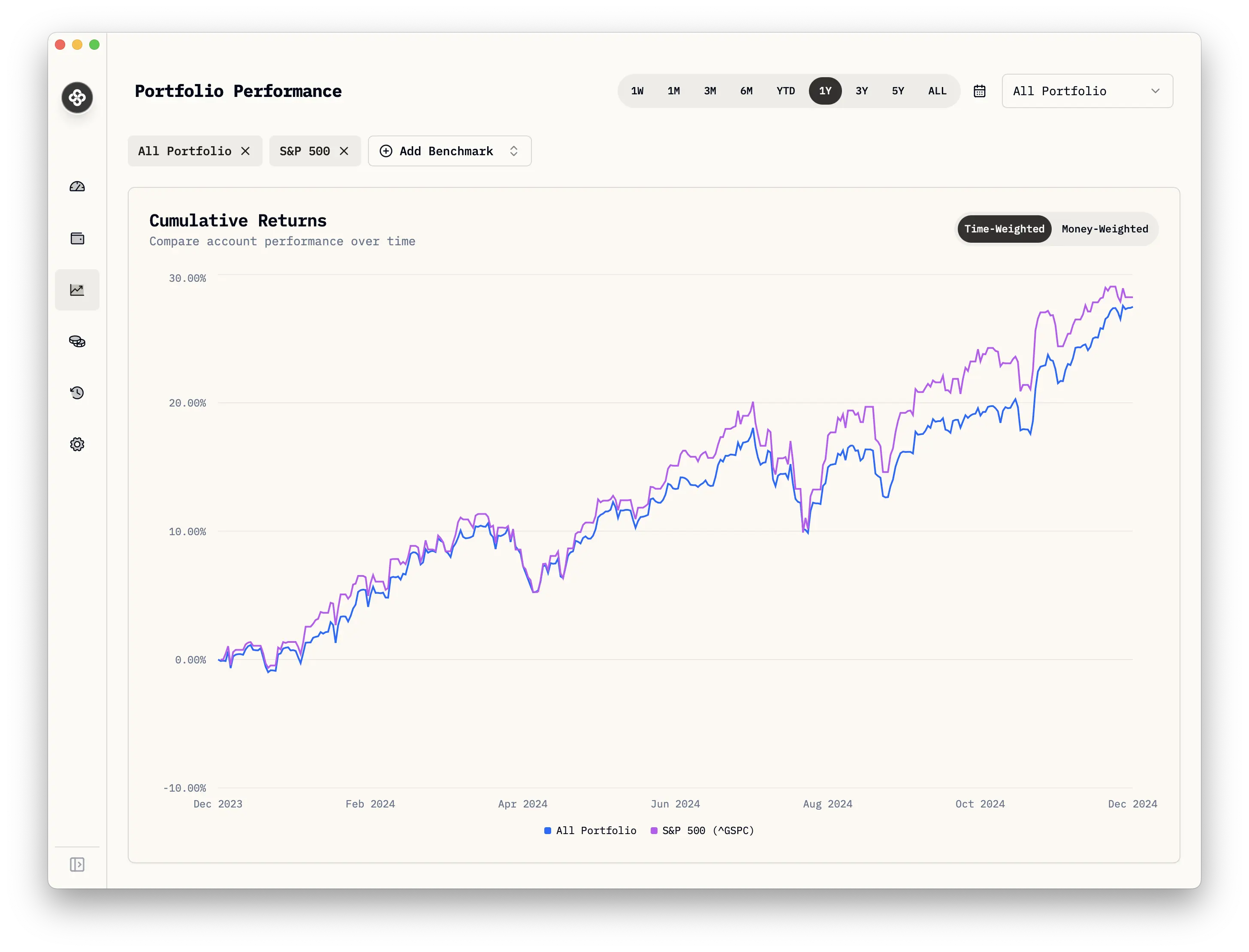
Income Tracking
Monitor dividends and interest income across your entire portfolio. Get a clear view of your passive income streams, helping you make informed decisions about your investments.
- Dividend Monitoring
- Track your dividend income.
- Interest Income
- Keep an eye on interest earnings.
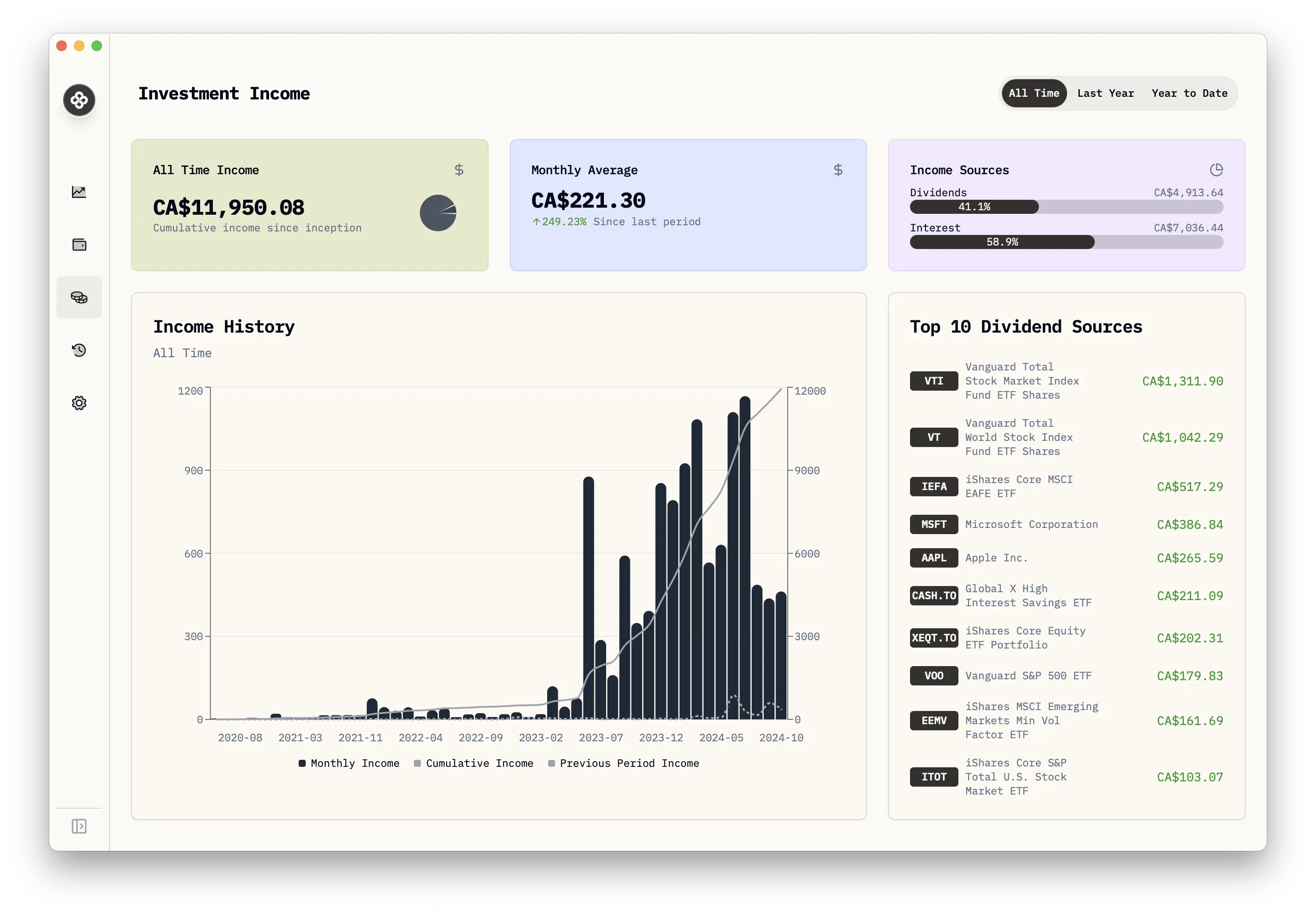
Accounts Performance
Track your accounts' holdings and performance over time. See how a particular account is performing, and how it's changing over time.
- Historical Data
- View past performance trends.
- Account Analysis
- Analyze individual account performance.
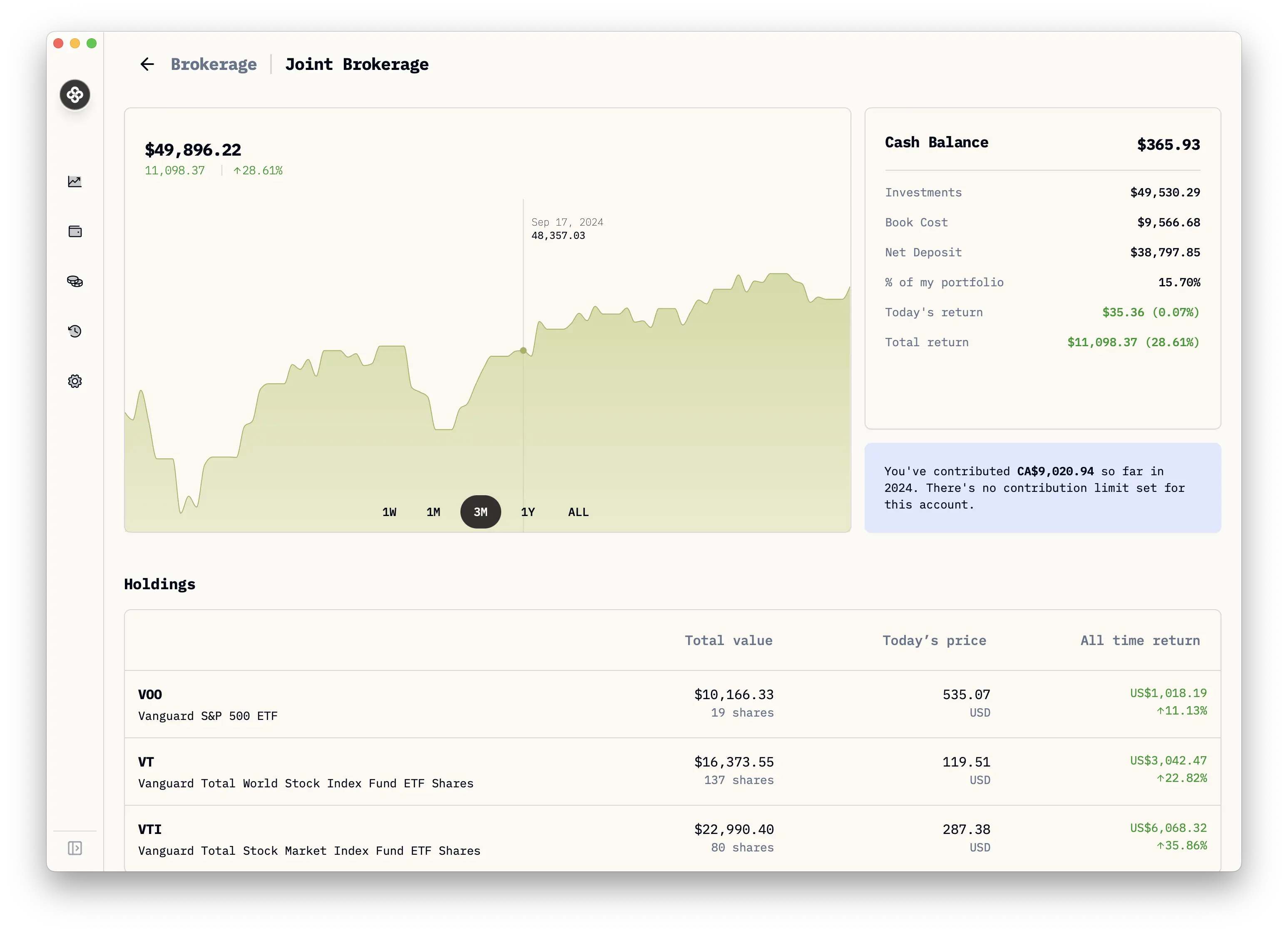
Goals Tracking
Set your savings targets clearly. Distribute your funds across these objectives, assigning a specific percentage to each. Keep an eye on your progress.
- Target Setting
- Define your financial goals.
- Progress Monitoring
- Track your progress towards goals.
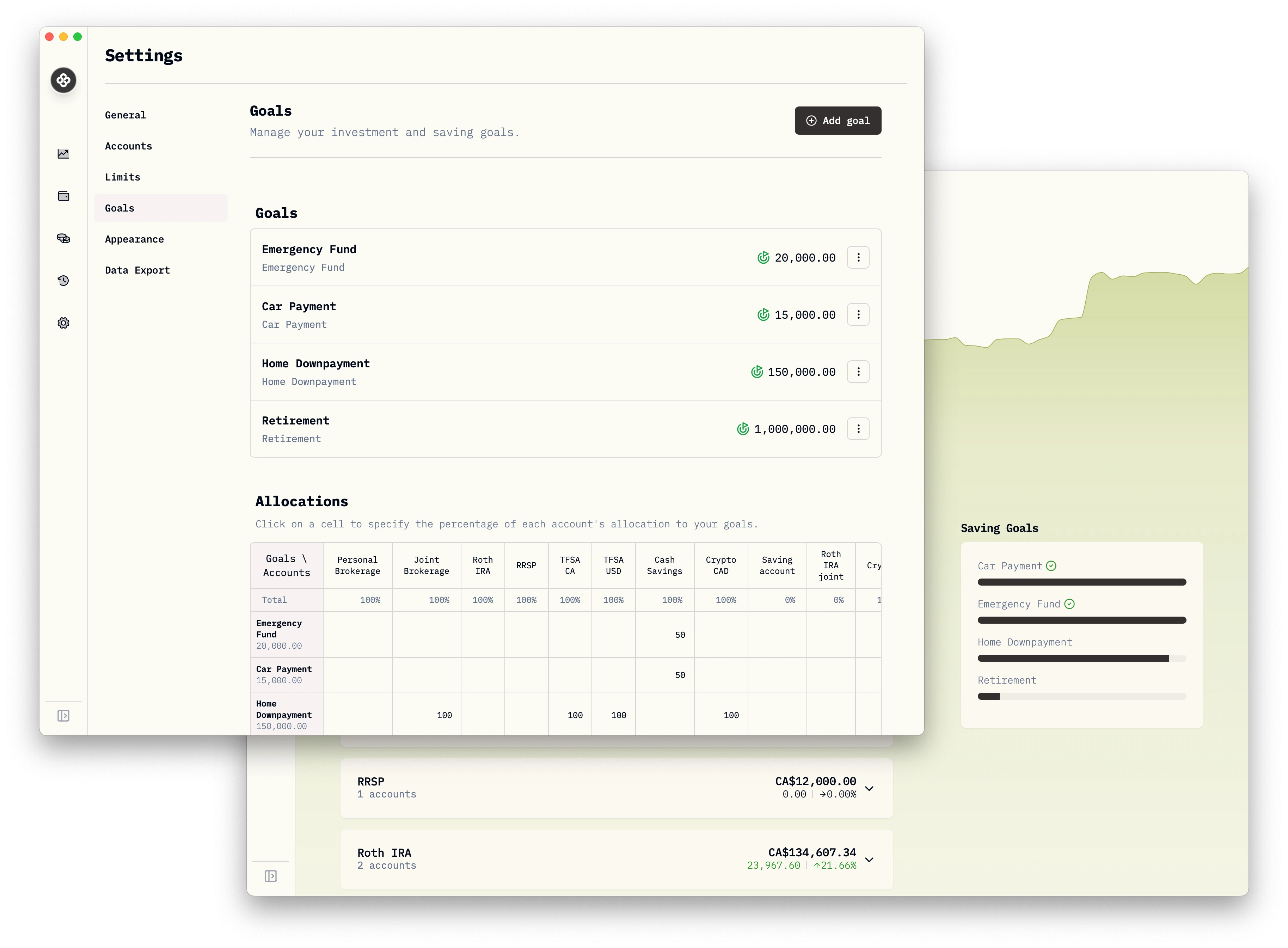
Contribution Rooms and Limit Tracking
Stay on top of your contribution limits for tax-advantaged accounts like IRAs, 401(k)s, or TFSAs. Track your available contribution room and avoid over-contributing.
- Limit Awareness
- Know your contribution limits.
- Avoid Over-Contribution
- Prevent excess contributions.