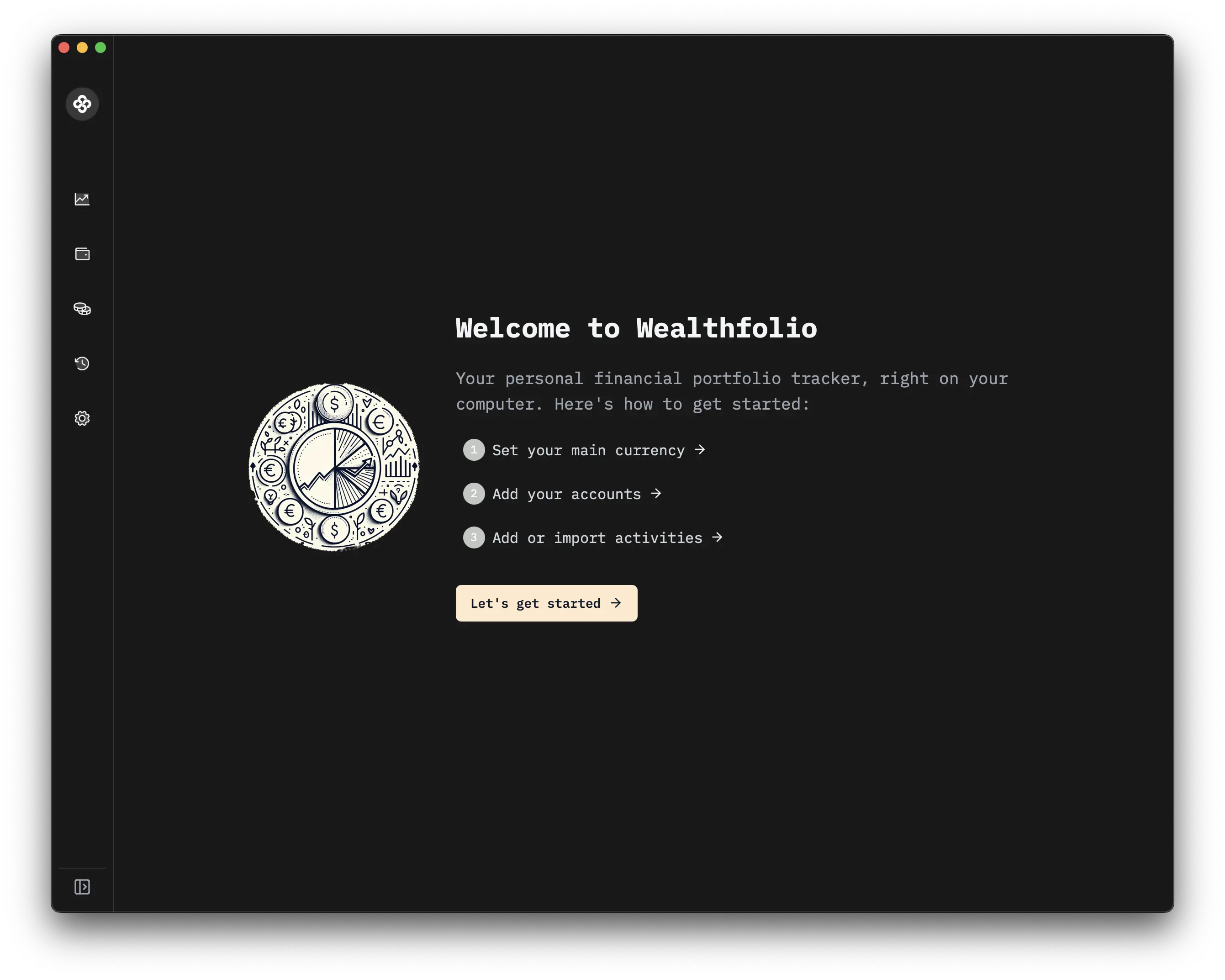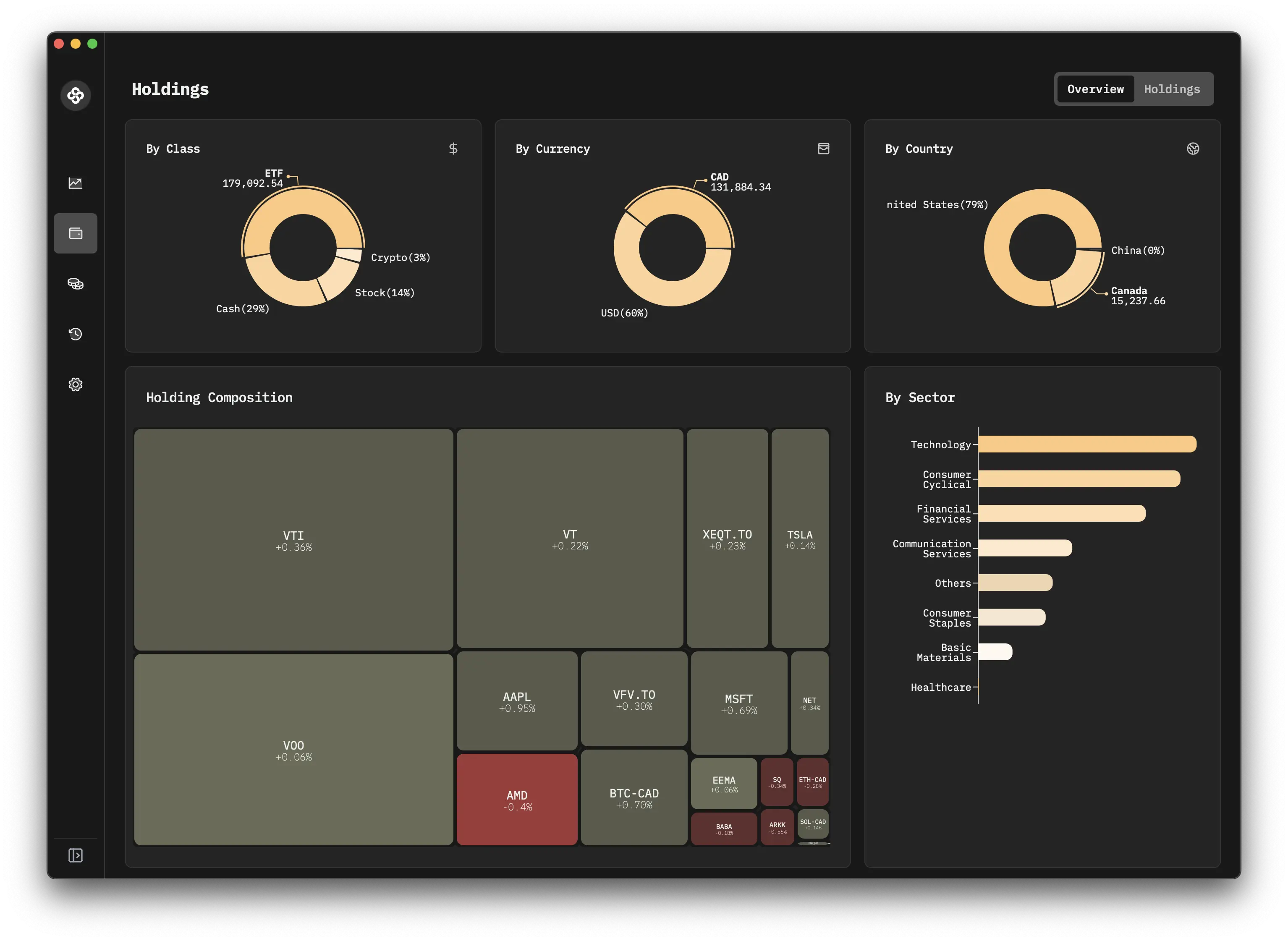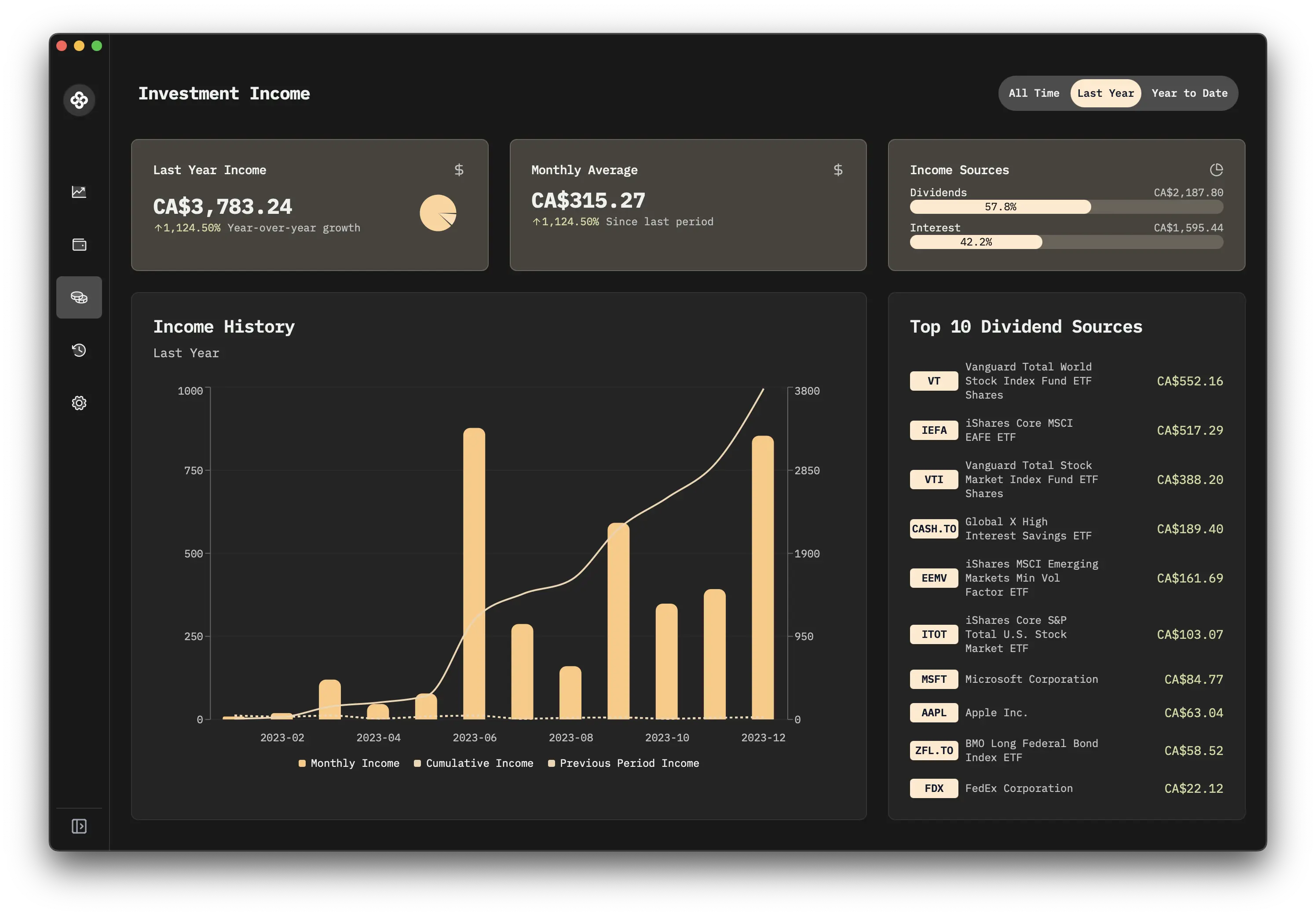Getting Started with Wealthfolio
Learn how to get started with Wealthfolio, the open-source desktop portfolio tracker.
Welcome to Wealthfolio, the simple, open-source desktop portfolio tracker that keeps your financial data safe on your computer. Wealthfolio is designed to provide you with straightforward tools to manage and grow your wealth, without the need for subscriptions, cloud storage, or complex spreadsheets.
With Wealthfolio, you can:
- Track your investments across multiple accounts and asset types
- Keep your financial data private and secure on your local machine
- Enjoy a user-friendly interface with powerful portfolio management features
- Set and monitor financial goals to stay on track with your wealth-building journey
- Track investment income, including dividends and interest, for a comprehensive view of your returns
Wealthfolio does not currently support integration with online brokers or aggregators. Data must be imported manually from CSV files or by manually entering transactions.
Installation
- Visit the download page to get the latest version of Wealthfolio for your operating system.
- Run the installer and follow the on-screen instructions.
- Launch Wealthfolio after installation is complete.
First Steps
1. Launch Wealthfolio
When launching Wealthfolio, you’ll be greeted with a welcome screen. This screen provides an overview of the setup process and the key steps you’ll need to take to get started.
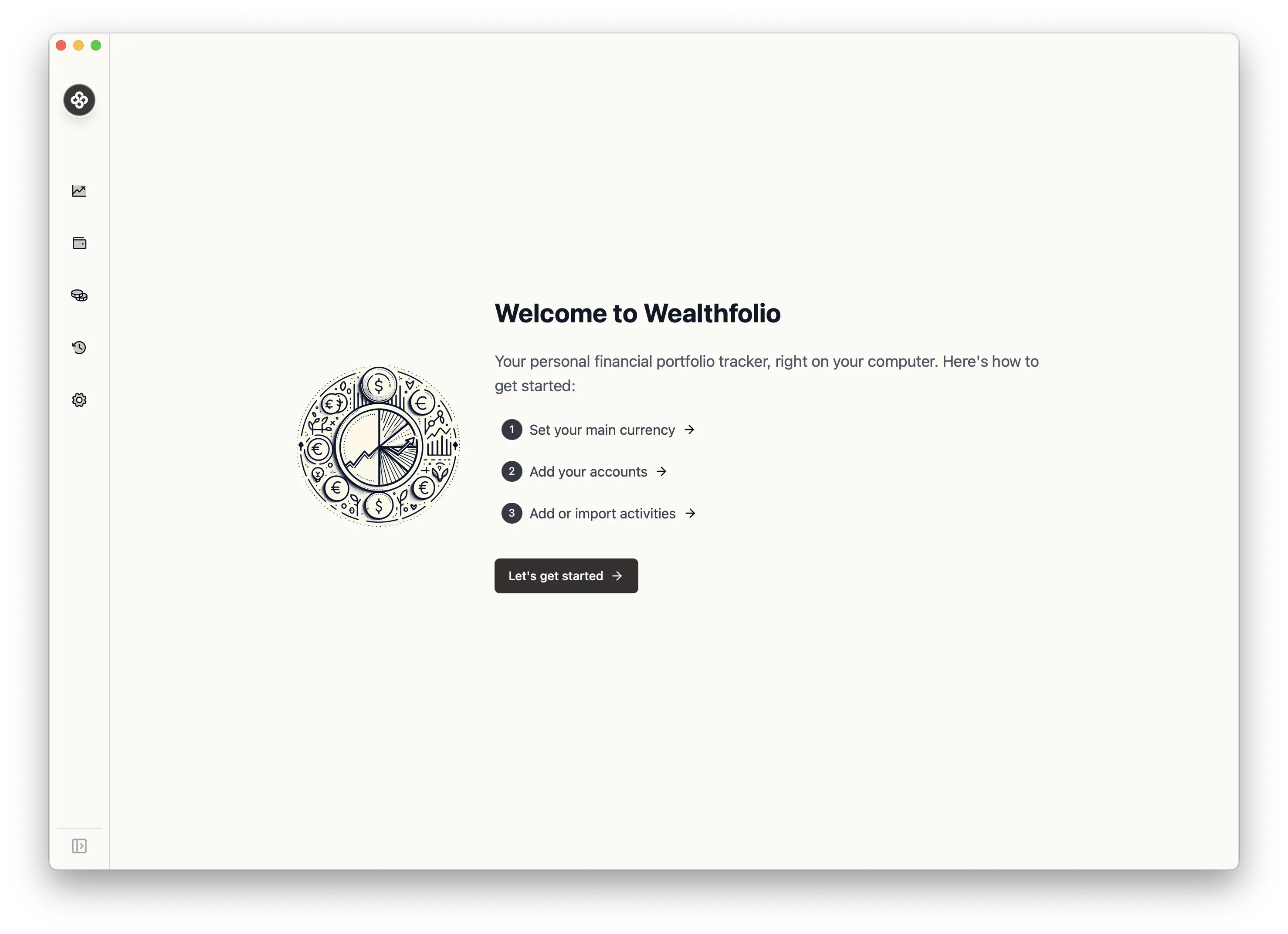
2. Set Your Main Currency
The first step in setting up Wealthfolio is to set your main currency. This will be the primary currency used for calculations and reporting across your entire portfolio.
- Click on “Set your main currency” or the corresponding arrow or go to the Settings/General tab.
- Choose your preferred currency from the list provided.
- Save your selection.
3. Add Your Accounts
Next, you’ll want to add your financial accounts to Wealthfolio. This may include bank accounts, investment accounts, or crypto wallets.
- Click on “Add your accounts” or the corresponding arrow or go to the settings/Accounts tab.
- Fill out the account form with the following details:
| Field | Description |
|---|---|
| Account Name | Enter a descriptive name for your account |
| Account Group | Enter a group to organize your accounts (e.g. 401k, RRSP, Cash Savings, etc.) |
| Account Type | Select from Securities, Cash, or Crypto |
| Account Currency | Choose the currency for this account |
| Is Default | Check this box if you want this to be your default account |
| Is Active | Ensure this is checked to include the account in your portfolio, or uncheck to exclude it from tracking |
- Click “Save” to add the account to your portfolio.
- Repeat this process for each account you want to track.
4. Add or Import Activities
To get a comprehensive view of your financial situation, you’ll need to add your financial activities. Wealthfolio offers two options for this:
-
Click on “activities” in the main sidebar of the app.
-
Choose between two options: a. Add Manually b. Upload CSV
-
If you choose “Add Manually”:
- Click on “Add Activity” to record a new account transaction.
- Select the account from the dropdown menu.
- Choose the activity type (
BUY,SELL,DIVIDEND,INTEREST,DEPOSIT,WITHDRAWAL,TRANSFER_IN,TRANSFER_OUT,CONVERSION_IN,CONVERSION_OUT,FEE,TAX). - Set the transaction date and time.
- Enter the symbol of the security to search for (if applicable).
- Input the quantity (number of shares or units).
- Enter the unit price.
- Select the currency.
- Add any fees associated with the transaction.
- Review the entered information and click “Add Activity” to save, or “Cancel” to discard.
-
If you choose “Upload CSV”:
- Export and Prepare your CSV file with your financial activities. Make sure your file has a header with the column names.
- Drop your CSV file or click to select it.
- Make sure to map your CSV columns to Wealthfolio fields (date, symbol, quantity, etc.)
- Review the mapped data preview, errors, and make any necessary adjustments.
For more details on how to import CSV, please refer to the CSV Import Guide. Whichever method you choose, ensure that all your financial activities are accurately recorded to get the most out of Wealthfolio’s tracking and analysis features.
5. Explore Your Dashboards
After completing the initial setup, click “Let’s get started” to access your personalized Wealthfolio dashboard. Here, you can:
- View an overview of your financial situation, including:
- Aggregated portfolio history
- Total market value of your portfolio
- Overall gain/loss percentage
- Total gain/loss amount
- Set and monitor financial goals
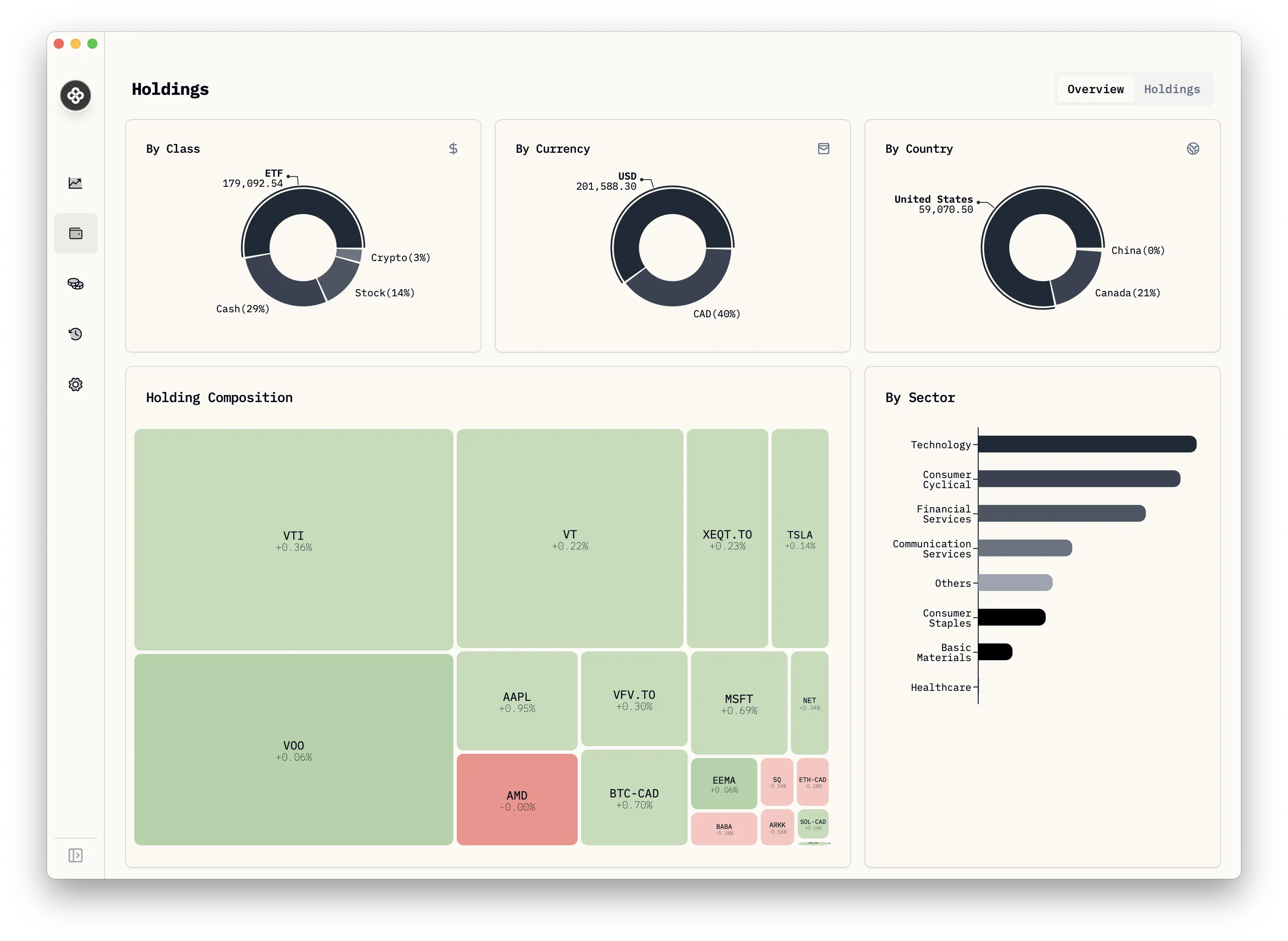
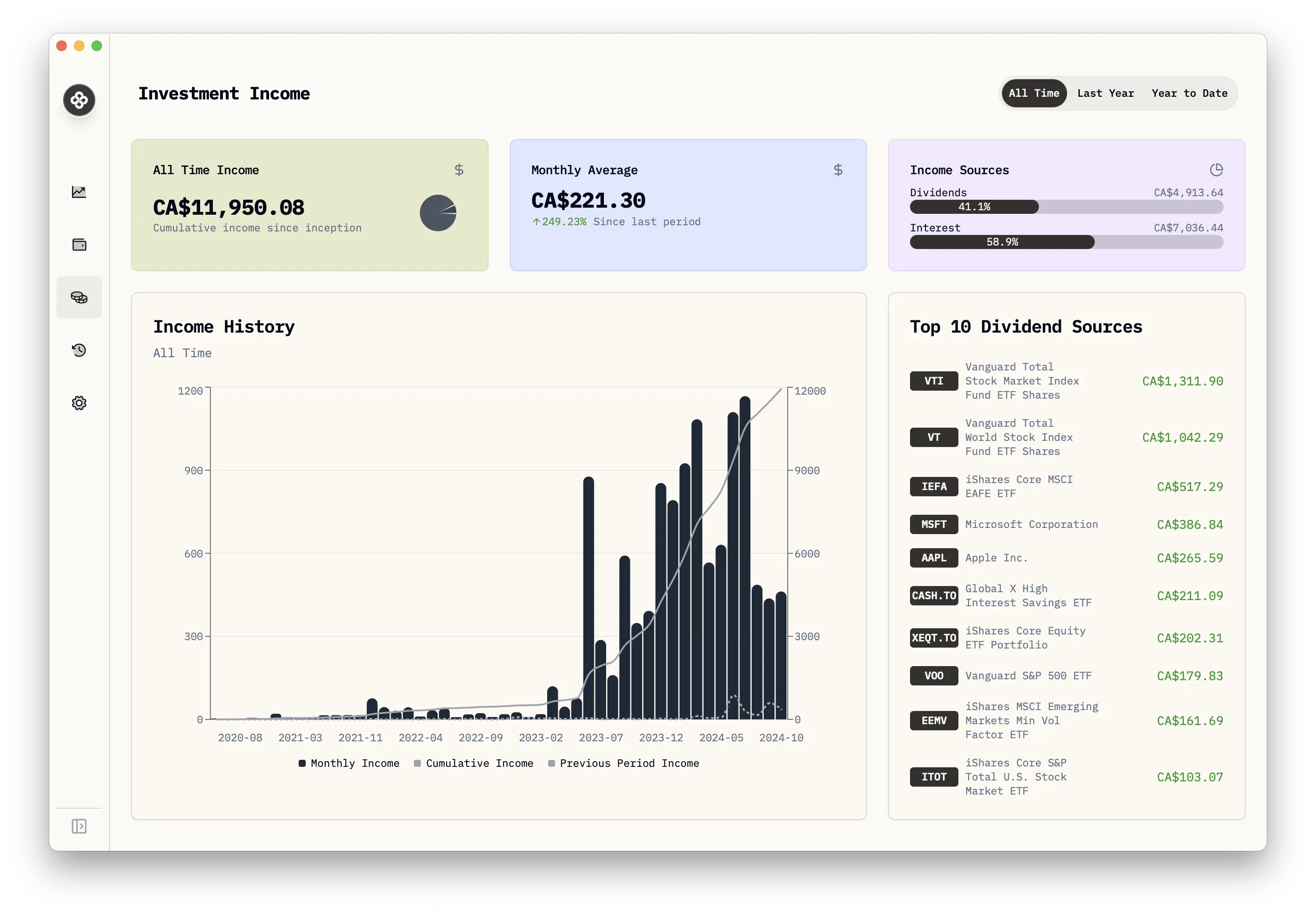
The home page also displays a list of your accounts, each showing:
- Account name
- Current market value
- Total gain/loss percentage
- Total gain/loss amount
This at-a-glance view allows you to quickly assess your overall financial health and the performance of individual accounts.
Additional Tips
- Regularly update your activities to ensure accurate tracking.
- Explore the sidebar menu to access different features and dashboards.
- Use the settings (gear icon) to customize Wealthfolio to your preferences.
Congratulations! You’ve taken the first step towards managing your investments with Wealthfolio. Explore the User Guide for more detailed information on using the app’s features.